-->
- Win32 Application Download
- Win32 Free Download Windows 7
- Win32 Application For Windows 7 Ultimate Download
- Win32 Application Free Download For Windows 7 Ultimate
Microsoft Intune allows Win32 app management capabilities. Although it's possible for cloud-connected customers to use Microsoft Endpoint Configuration Manager for Win32 app management, Intune-only customers will have greater management capabilities for their Win32 apps. This topic provides an overview of the Intune Win32 app management features and related information.
Win32 APIs provide powerful functionality that let you get the most out of Windows in your applications. While these APIs are readily accessible to C and C developers, other languages like C# and Rust require wrappers or bindings in order to access these APIs. In C#, this is commonly known as platform invoking or P/Invoke. Position: Columnist Tina is a technology enthusiast and joined MiniTool in 2018. As an editor of MiniTool, she is keeping on sharing computer tips and providing reliable solutions, especially specializing in Windows and files backup and restore. Let’s run Windows 7 Upgrade Advisor to check the hardware and software compatibility before installing Windows 7. If any incompatible entry is listed, if it is the hardware, remove or replace the such hardware device, if it is the application, update or uninstall the application. (Therefore, the OneDrive desktop app Setup file won't appear if you try to install it.) A setting is installed that lets you use Office to work on OneDrive documents with other people at the same time, but no other features are installed. For more information about OneDrive in Windows 8.1 and Windows RT 8.1, see OneDrive Help for Windows 8.1.
Note
This app management capability supports both 32-bit and 64-bit operating system architecture for Windows applications.
Important
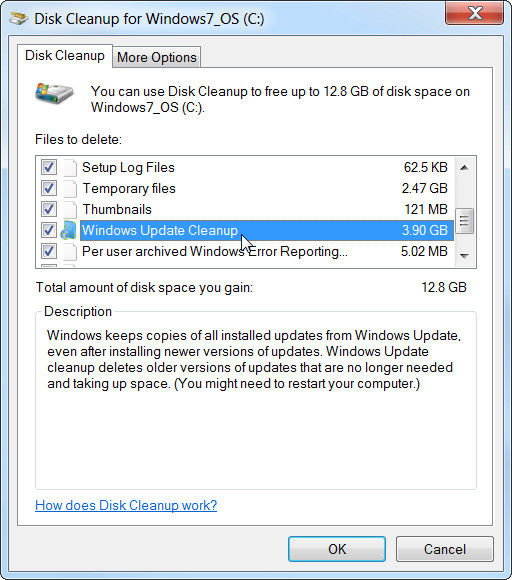
When you're deploying Win32 apps, consider using the Intune Management Extension approach exclusively, particularly when you have a multiple-file Win32 app installer. If you mix the installation of Win32 apps and line-of-business apps during AutoPilot enrollment, the app installation might fail. The Intune management extension is installed automatically when a PowerShell script or Win32 app is assigned to the user or device.
Prerequisites
To use Win32 app management, be sure the following criteria are met:
Use Windows 10 version 1607 or later (Enterprise, Pro, or Education editions).
Devices must be enrolled in Intune and either:
Windows application size must not be greater than 8 GB per app.
Note
Intune will automatically install the Intune Management Extension (IME) on the device if a PowerShell script or a Win32 app is targeted to the user or device.
Prepare the Win32 app content for upload
Before you can add a Win32 app to Microsoft Intune, you must prepare the app by using the Microsoft Win32 Content Prep Tool. You use the Microsoft Win32 Content Prep Tool to pre-process Windows classic (Win32) apps. The tool converts application installation files into the .intunewin format. For more information and steps, see Prepare Win32 app content for upload.
Add, assign, and monitor a Win32 app
After you have prepared a Win32 app to be uploaded to Intune by using the Microsoft Win32 Content Prep Tool, you can add the app to Intune. For more information and steps, see Add, assign, and monitor a Win32 app in Microsoft Intune.
Note
Windows application size is limited to 8 GB per app.
Delivery optimization
Windows 10 1709 and later clients will download Intune Win32 app content by using a delivery optimization component on the Windows 10 client. Delivery optimization provides peer-to-peer functionality that's turned on by default.
You can configure the Delivery Optimization agent to download Win32 app content in either background or foreground mode based on assignment. Delivery optimization can be configured by group policy and via Intune device configuration. For more information, see Delivery Optimization for Windows 10.
Note
You can also install a Microsoft Connected Cache server on your Configuration Manager distribution points to cache Intune Win32 app content. For more information, see Microsoft Connected Cache in Configuration Manager.
Install required and available apps on devices
The user will see Windows notifications for the required and available app installations. The following image shows an example notification where the app installation is not complete until the device is restarted.
The following image notifies the user that app changes are being made to the device.
Additionally, the Company Portal app shows more app installation status messages to users. The following conditions apply to Win32 dependency features:

- App failed to be installed. Dependencies defined by the admin were not met.
- App was installed successfully but requires a restart.
- App is in the process of being installed but requires a restart to continue.
Set Win32 app availability and notifications
You can configure the start time and deadline time for a Win32 app. At the start time, the Intune management extension will start the app content download and cache it for the required intent. The app will be installed at the deadline time.
For available apps, the start time will dictate when the app is visible in the company portal, and content will be downloaded when the user requests the app from the company portal. You can also enable a restart grace period.
Important
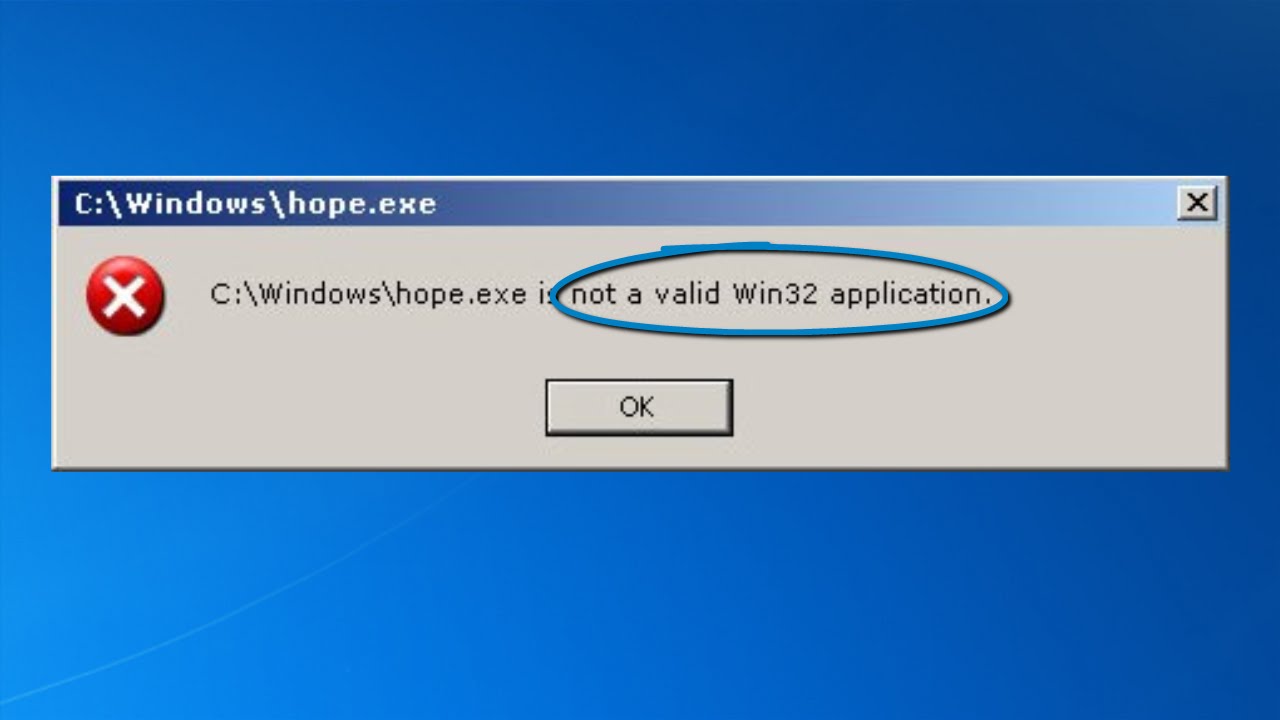
The Restart grace period setting in the Assignment section is available only when Device restart behavior of the Program section is set to either of the following options:
- Determine behavior based on return codes
- Intune will force a mandatory device restart
Set the app availability based on a date and time for a required app by using the following steps:
Sign in to the Microsoft Endpoint Manager admin center.
Select Apps > All apps.
In the Windows app (Win32) list, select an app.
From the app pane, select Properties > Edit next to the Assignments section. Then select Add group below the Required assignment type.
Note that app availability can be set based on the assignment type. Assignment type can be Required, Available for enrolled devices, or Uninstall.
Select a group on the Select group pane to specify which group of users will be assigned the app.
Note
Assignment type options include the following:
- Required: You can choose make this app required for all users and/or make this app required on all devices.
- Available for enrolled devices: You can choose make this app available to all users with enrolled devices.
- Uninstall: You can choose uninstall this app for all users and/or uninstall this app for all devices.
- Required: You can choose make this app required for all users and/or make this app required on all devices.
To modify the End user notification options, select Show all toast notifications.
In the Edit assignment pane, set End user notifications to Show all toast notifications. Note that you can set End user notifications to Show all toast notifications, Show toast notifications for computer restarts, or Hide all toast notifications.
Set App availability to A specific date and time and select your date and time. This date and time specify when the app is downloaded to the user's device.
Set App installation deadline to A specific date and time and select your date and time. This date and time specify when the app is installed on the user's device. When more than one assignment is made for the same user or device, the app installation deadline time is picked based on the earliest time possible.
Select Enabled next to Restart grace period. The restart grace period starts as soon as the app installation has finished on the device. When the setting is disabled, the device can restart without warning.
You can customize the following options:
- Device restart grace period (minutes): The default value is 1,440 minutes (24 hours). This value can be a maximum of 2 weeks.
- Select when to display the restart countdown dialog box before the restart occurs (minutes): The default value is 15 minutes.
- Allow user to snooze the restart notification: You can choose Yes or No.
- Select the snooze duration (minutes): The default value is 240 minutes (4 hours). The snooze value can't be more than the reboot grace period.
Select Review + save.

Notifications for Win32 apps
If needed, you can suppress showing user notifications per app assignment. From Intune, select Apps > All apps > the app > Assignments > Include Groups.
Note
Win32 apps installed through the Intune management extension won't be uninstalled on unenrolled devices. Admins can use assignment exclusion to not offer Win32 apps to Bring Your Own Device (BYOD) devices.
Next steps
Win32 Application Download
- For more information about adding apps to Intune, see Add apps to Microsoft Intune.
The Win32 API (also called the Windows API) is the original platform for native C/C++ Windows applications that require direct access to Windows and hardware. It provides a first-class development experience without depending on a managed runtime environment like .NET and WinRT (for UWP apps for Windows 10). This makes the Win32 API the platform of choice for applications that need the highest level of performance and direct access to system hardware.
Note
This documentation covers how to create desktop Windows apps with the Win32 API. The Win32 API is one of several app platforms you can use to build desktop Windows apps. For more info about other app platforms, see Choose your platform.
Get set up
Follow these instructions and start creating desktop apps for Windows 10 that use the Win32 API.
Download or update Visual Studio 2019. If you don't already have Visual Studio 2019, you can install the free Microsoft Visual Studio Community 2019. When you install Visual Studio, make sure to select the Desktop development with C++ option. For download links, see our Downloads page.
Note
When you install Visual Studio, you can optionally select the .NET desktop development and Universal Windows Platform development options for access to other project types and app platforms for building desktop Windows apps.
If you want to build your desktop app into an MSIX package and test or debug the packaged app on your development computer, you'll need to enable Developer Mode on your computer.
Note
For scripts you can use to set up your development computer and install other features or packages, check out this GitHub project.
Learn how to create desktop apps using the Win32 API
If you're new to building desktop apps using the Win32 API, the following tutorials and articles will help get you started.
| Topic | Description |
|---|---|
| Create your first C++ Win32 app | This tutorial teaches you how to write a Windows program in C++ using Win32 and COM APIs. |
| Create your first app using DirectX | This basic tutorial will get you started with DirectX app development. |
| Programming Guide for 64-bit Windows | Describes programming for 64-bit versions of the Windows operating system. |
| Using the Windows Headers | Provides an overview of some of the conventions used in the Windows header files. |
Win32 Free Download Windows 7
You can also browse the desktop app samples.
Modernize your desktop apps for Windows 10
If you have an existing desktop Win32 app, there are many features in the Universal Windows Platform (UWP) that you can use to deliver the best possible experience on Windows 10. For example, starting in Windows 10, version 1903, you can host UWP XAML controls in your desktop Win32 app using a feature called XAML Islands.
Most of these UWP features are available as modular components that you can adopt in your desktop app at your own pace without having to rewrite your entire application. You can enhance your existing desktop app by choosing which parts of Windows 10 and UWP to adopt.
For more information, see Modernize your desktop apps.
C++/WinRT
Optionally, you can configure your development computer to use C++/WinRT. C++/WinRT is an entirely standard modern C++17 language projection enables you to easily consume Windows Runtime APIs Windows Runtime (WinRT) APIs from your C++ Win32 desktop application. C++/WinRT is implemented as a header-file-based library.
To configure your project for C++/WinRT:
Win32 Application For Windows 7 Ultimate Download
- For new projects, you can install the C++/WinRT Visual Studio Extension (VSIX) and use one of the C++/WinRT project templates included in that extension.
- For existing Windows desktop application projects, you can install the Microsoft.Windows.CppWinRT NuGet package in the project.
For more details about these options, see this article.
What's new for Win32 APIs in Windows 10
To learn about new Win32 APIs that have been introduced in Windows 10, see what's new.
Get started with Win32 features and technologies
Win32 Application Free Download For Windows 7 Ultimate
Win32 APIs exist for many features and technologies in Windows 10, including core user interface and windowing APIs, audio and graphics, and networking. For guidance and code samples about using these APIs, see our features and technologies index.